Installation et utilisation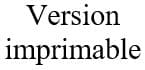
de Docfetcher
Qu’est-ce que Docfetcher ?
Docfetcher est un logiciel gratuit de recherche de documents, l’équivalent d’un moteur de recherche sur le web, mais qui travaille sur votre disque dur.
Il est très supérieur au moteur de recherche d’Acrobat Reader, le logiciel utilisé pour lire les fichiers PDF.
Doctfetcher peut rechercher une séquence de caractères dans pratiquement n’importe quel type de fichiers : word, excel, powerpoint, pdf, …
Surtout, une fois que les dossiers sont indexés, une recherche prend moins d’une seconde et la présentation des résultats est remarquable (voir Guide d’utilisation ci-après)
1re partie : Installation de Docfetcher
Docfetcher fonctionnant avec le logiciel Java, son installation requiert deux actions :
- Installer ou mettre à jour Java (version 7 ou supérieure)
- Installer Docfetcher lui-même
Attention : Java doit être installé EN PREMIER. Sinon l’installation de Docfetcher échouera.
Installation ou mise à jour de Java
- Cliquer sur le lien suivant : https://www.java.com/fr/download/
- Cliquer sur le bouton vert Télécharger (vers le bas de la page)
- Sélectionner l’endroit où placer le téléchargement (par exemple sur le bureau)
Nota : Si par hasard le lien https://www.java.com/fr/download/ ne fonctionnait pas, il est possible de télécharger le fichier sur une plateforme de téléchargement comme Clubic : https://www.clubic.com/telecharger-fiche121472-java-runtime-environment.html
- Une fois le téléchargement terminé, cliquer sur l’icône du fichier. Une fenêtre s’ouvre
- Cliquer sur Installer en bas de la fenêtre.
L’installation se fait automatiquement.
Au cours de l’installation, il vous sera peut-être demandé de désinstaller une version antérieure de Java. Dans ce cas, accepter.
Installation de Docfetcher
- Cliquer sur le lien suivant : https://sourceforge.net/projects/docfetcher/
- Cliquer sur le bouton vert Download.
- Sélectionner l’endroit où placer le téléchargement (par exemple sur le bureau)
- Une fois le téléchargement terminé, double-cliquer sur l’icône du fichier téléchargé. Une fenêtre s’ouvre.
- Cliquer sur Installer(en bas à droite)
L’installation se fait automatiquement.
À la fin de l’installation, une fenêtre apparaît. Cliquer sur Fermer. L’installation de Docfetcher est désormais terminée.
Le programme démarre et la fenêtre d’accueil de Docfetcher apparaît : vous pouvez désormais utiliser Doctfetcher.
2e partie : Utilisation de Docfectcher
Configuration de Docfetcher : création des index
Pour pouvoir utiliser Docfetcher, il faut commencer par indexer le ou les dossiers contenant les fichiers dans lesquels on veut faire une recherche.
Il est possible de créer autant d’index que l’on veut.
Ensuite on peut commencer à utiliser Docfetcher.
ATTENTION : Un fichier ne peut appartenir qu’à un seul index. En conséquence, une fois qu’un fichier est référencé dans un index, veillez à ne pas le sélectionner lors des créations d’index suivantes ; sinon, cela créera une erreur.
C’est la seule limitation de Docfetcher, mais elle n’est pas très gênante.
- Lancer Docfetcher
- Faire un clic droit dans la fenêtre Contexte de recherche à gauche en bas.
- Dans le menu contextuel qui apparaît, cliquer sur Créer un index à partir de
- Sélectionner le dossier dans lequel se trouvent les fichiers
- Une fenêtre apparaît une fois le choix fait,
- Sous Nom de l’index, il est possible de modifier le nom proposé pour votre index
- Cliquer sur Démarrer (en bas à droite)
L’index se crée. Il faut environ 3 minutes pour indexer les 266 numéros de l’AFS.
L’indexation terminée, le nom de l’index dans la fenêtre Contexte de la recherche en bas à gauche.
Vous pouvez renommer l’index en faisant un clic droit dessus.
Vous pouvez créer autant d’index que vous voulez
Pour supprimer un index, faire un clic droit dessus puis sélectionner Supprimer l’index
Utilisation de Docfetcher
- Lancer Docfetcher
- Dans la fenêtre de gauche apparaissent les grands critères de choix :
- Tout en haut : taille des fichiers cherchés,
- Juste en-dessous : types des fichiers cherchés,
- En bas : index dans lesquels vous voulez que Docfetcher recherche.
Nota : Il n’est pas nécessaire de sélectionner tous les critères. Par défaut, la taille n’est pas remplie et tous les types sont cochés. Il faut surtout bien sélections les index que l’on souhaite utiliser. On peut bien sûr en choisir plusieurs.
- Dans le bandeau de la fenêtre en haut à droite, rentrer le ou les mots à chercher dans la barre de recherche. Par exemple : politique
- Cliquer sur Rechercher
La liste de documents contenant le mot cherché apparaît.
En haut de la fenêtre, apparait un bandeau dans lequel, dans la partie droite apparaissent un ou deux petits compteurs en fonction du type de document sélectionné :
- compteur de gauche : numéro et nombres de pages du document ;
- compteur de droite : numéro et nombres d’occurrence dans le document.
Le compteur de gauche n’apparaît que pour certains documents (PDF notamment) et pas pour d’autres (DOC notamment).
Pour afficher le document, dans la fenêtre du haut, double-cliquez n’importe où sur la ligne du document.
Utilisation des outils de Docfetcher
Si la liste trouvée est trop importante ou ne convient pas, vous avez différents outils possibles pour faire une recherche plus fine :
- AND permet de chercher les fichiers contenant deux mots : politique AND famille
- OR permet de chercher les fichiers contenant l’un ou l’autre mot : politique OR famille
- Une expression entre guillemets permet de chercher les fichiers contenant l’expression exacte : « politique familiale »
Vous pouvez utiliser plusieurs opérateurs simultanément : « politique familiale » AND France.
ATTENTION : Bien respecter l’orthographe des mots qui doivent être complets. Par exemple le mot « politiqu » ne donnera aucun résultat, sauf s’il y a une erreur d’orthographe dans un document et que le mot mal orthographié y figure.
Si vous n’êtes pas sûr d’une lettre, vous pouvez la remplacer par un point d’interrogation. Par exemple « politiqu? ».
ATTENTION : Respecter le nombre de lettres du mot. Par exemple « politiqu?? » trouvera « politiques » mais pas « politique ».
Une fois le résultat affiché, cliquer sur l’un des documents trouvés (fenêtre du haut à droite) : les résultats apparaissent dans la fenêtre en bas à droite.
Tutoriels
On trouve plusieurs tutoriels sur internet. Voici un lien vers l’un d’eux :
https://www.youtube.com/watch?v=kW76MIlGDKU
Vous pouvez en trouver d’autres en tapant « Utilisation Docfetcher » dans un moteur de recherche.
Bonnes recherches.
PS : Si vous avez des suggestions à faire sur ce petit guide d’utilisation, bien vouloir les adresser à contact@a-f-s.org. Merci.
